이번에 '피자게이트' 작성 글 때문에 로그인 제한이 걸리면서,
지금까지 작성해왔던 글들이 언제 사라질 지 모르는 불안감이 들었다.
하여, 세컨 블로그를 만들거나
내 블로그에 작성한 글들을 정기적으로 안전하게 보관해 둬야 겠다는 생각이 들었다.
티스토리 백업을 하는 방법은 보통 프로그램을 쓰거나, 유료사이트로 관리하는 방법이 있다고 한다.
하지만, 정기적으로 계속 백업할 예정이라 안전하게 무료로 하는 방법으로 찾아보았다.
🔸 티스토리 백업 하는 방법
- 알고보니, 티스토리 백업은 내 블로그 사이트 내에서 쉽게 무료로 가능했다.
① 내 블로그의 관리(설정) 페이지에 들어간다.
② 왼쪽 사이드바의 맨 밑에 [관리] - [블로그]탭에 들어간다.
③ 맨 밑의 [데이터 관리] - [데이터 관리하기]를 클릭한다.
④ 블로그 백업 내용을 확인한다.
- 🔹작성된 글, 첨부 이미지/파일/동영상을 백업 지원합니다.
- 🔹백업 요청 시점을 기준으로 저장된 데이터를 백업 지원합니다.
- 🔹댓글/방명록, 통계, 스킨, 링크 등은 백업되지 않습니다.
- 🔹용량에 따라 다소 시간이 소요될 수 있습니다.
- 🔹데이터 백업 후 30일간 다운로드 가능하며, 해당 기간 동안은 새로운 데이터 백업이 불가능합니다.
- 🔹동영상은 백업 파일 안에 포함되지 않으니 '동영상 다운로드' 버튼을 눌러 별도 다운로드해주세요.
- 탈퇴 후 다운로드는 불가능합니다.
⑤ [백업하기]를 클릭하고 백업파일이 완료될 때까지 기다린다.
(블로그 글의 양이 많을 수록 시간이 오래걸린다.)
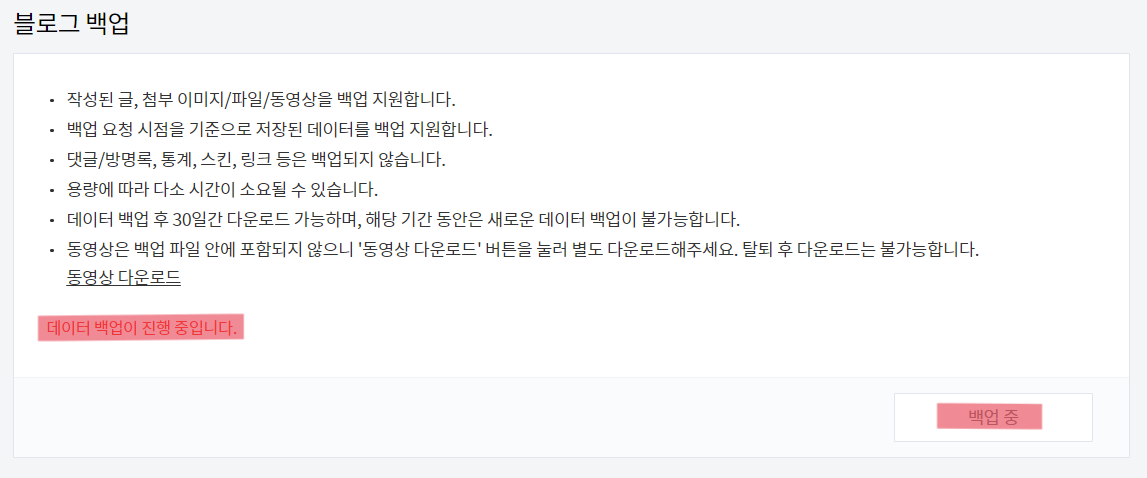
⑥ 완료가 되면 파일을 다운로드 한다.(압축파일로 다운로드 된다.)
(데이터 백업 후 30일간 다운로드 가능하며, 해당 기간 동안은 새로운 데이터 백업이 불가능합니다.)
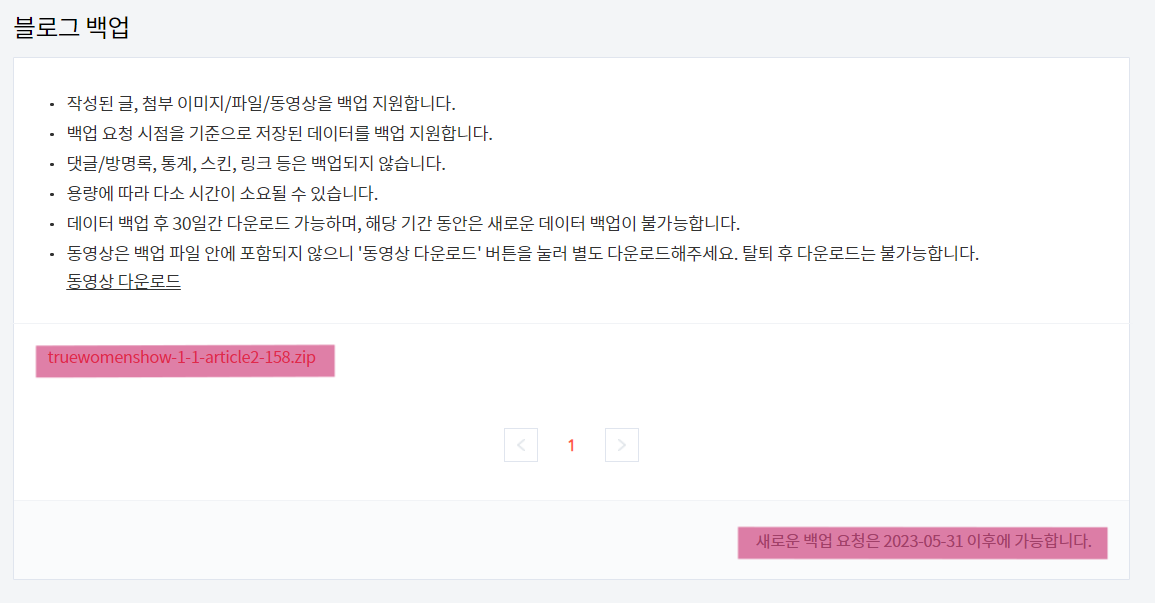
🔸티스토리 백업 완료된 파일 예시
① 다운받은 파일을 압축풀기로 확인해보면 다음과 같이 작성순으로 번호가 매겨진 파일이 보인다.
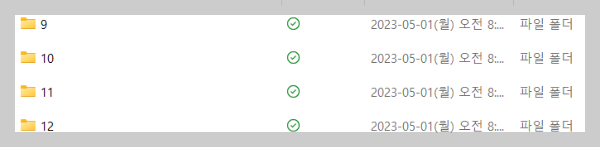
② 해당 파일을 열어보면, 내가 작성한 글과 이미지가 확인 가능하다.
(이미지는 따로 파일이 만들어지며, 내가 저장했던 당시 제목으로 저장된다.)

③ 작성한 글이 텍스트 파일이 아니라, HTML파일로 저장 된 것을 볼 수 있다.
(기본 엔진이 크롬일 시 크롬으로, 엣지일 시 엣지로 만들어진다.)
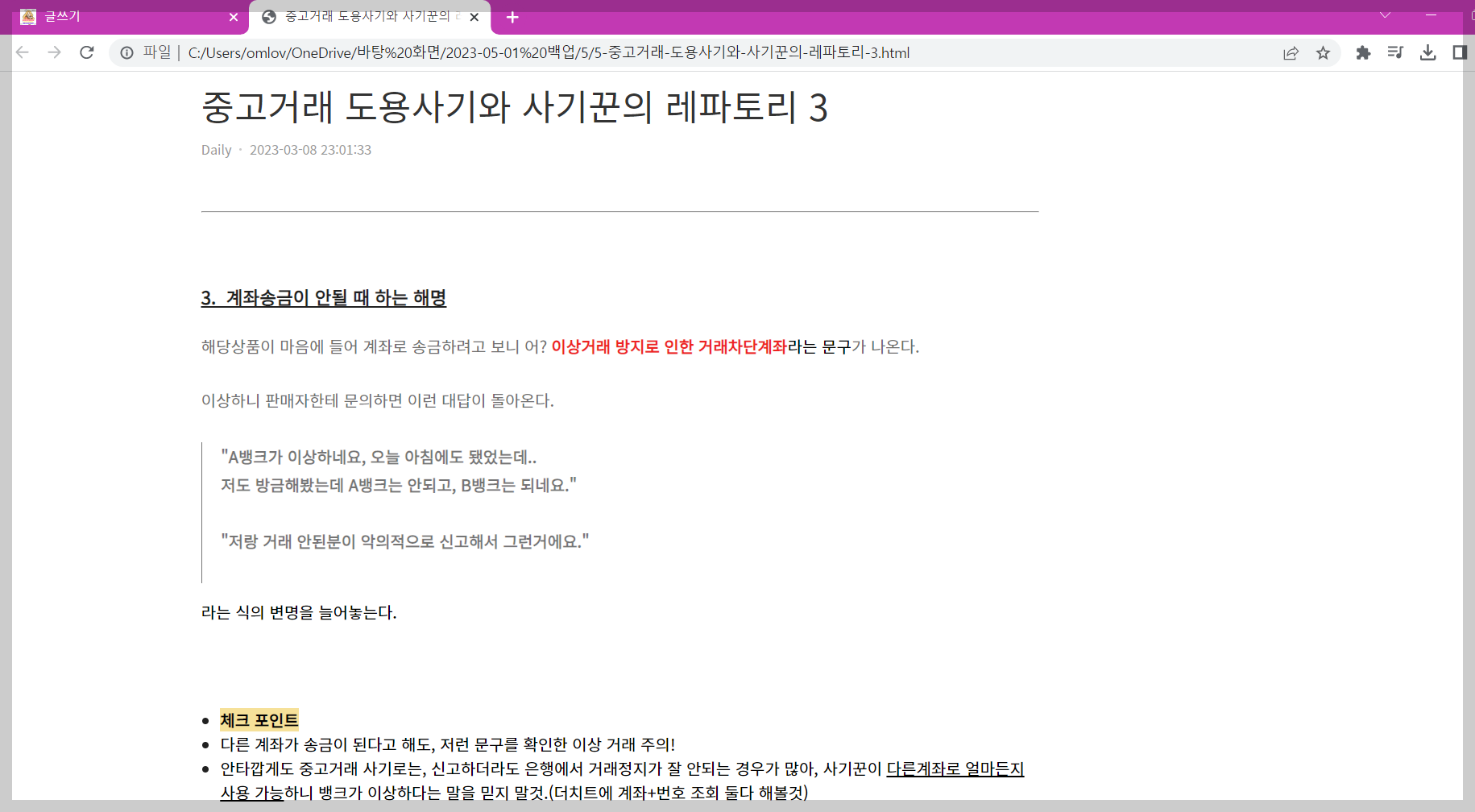
생각보다 간단하게 블로그 내에서 백업할 수 있으니, 자주 애용해야 겠다.
비록 30일 간격으로 가능하지만, 한달 간격으로 백업해주는 정도니 이정도면 만족스럽다.
앞으로, 작성한 글들을 정기적으로 백업해주어 나의 글들을 안전하게 보관해 둬야겠다.

'유익한 정보 > 티스토리 정보' 카테고리의 다른 글
| [구글 애드센스 계좌] 애드센스 지급계좌 등록하는 방법(은행별 스위프트 코드) (0) | 2023.05.22 |
|---|---|
| [티스토리 워터마크] 사진에 무료로 워터마크 넣는 방법(사이트X, 포토샵X 너무 쉬움!) (0) | 2023.05.21 |
| [티스토리 7일 로그인 제한] 블로그 정지, 이의 제기 후기(에드센스 수익 등) (1) | 2023.05.01 |
| [구글 서치콘솔] - 티스토리 포스팅(글) 구글 색인 방법 (0) | 2023.03.28 |
| 티스토리 사진/이미지 여러장 가로로 나열하는 방법(너무나 간단!) (0) | 2023.03.21 |



