🔸티스토리 자체 광고 게재, 후폭풍
티스토리 자체 광고게재로 인해 많은 블로거들이 워드프레스를 고민하게 되었습니다.
그 뿐만 아니라, 현재도 워드프레스와 병행하시는 분들도 많고
워드프레스로 가는 통로로 티스토리를 사용하시는 분들도 있죠 :)
티스토리를 사용하는 이상, 우리는 많은 제제를 받을 수 밖에 없고
그에 따른 공지를 무조건 이해해야되는 입장이기도 합니다.
하지만, 호스팅 비용을 월 3~4만원 씩 내면서 사용하는 워드프레스같은 경우에는,
내가 원하는 사이트로 원하는 게시물로 홈페이지를 꾸려나갈 수 있죠.
티스토리는 돈을 내지 않고 무료로 집에 얹혀사니 집주인이 하라는대로 해야되는 입장이고,
워드프레스는 월세내며 내가 하고싶은대로 방을 꾸밀 수 있는 것으로 보시면 될 것 같습니다.
이번 티스토리 자체 광고 게시로 인해 워드프레스 개설에 관심이 많은 분들을 위해,
하나부터 열까지 차근차근 설명해드리도록 하겠습니다.
🔸클라우드 웨이즈로 워드프레스 가입하기
워드프레스를 가입하는 방법은 많이 있습니다. 해당 사이트도 여러개가 있구요.
하지만, 그 중 클라우드 웨이즈가 제일 서버속도와 문제가 생겼을 시, 24시간 대처하는 방법이 괜찮다고 하더라구요.
그래서 저도 클라우드 웨이즈로 가입하기로 하였고, 추천하는 바입니다.
1. 클라우드 웨이즈 가입하기
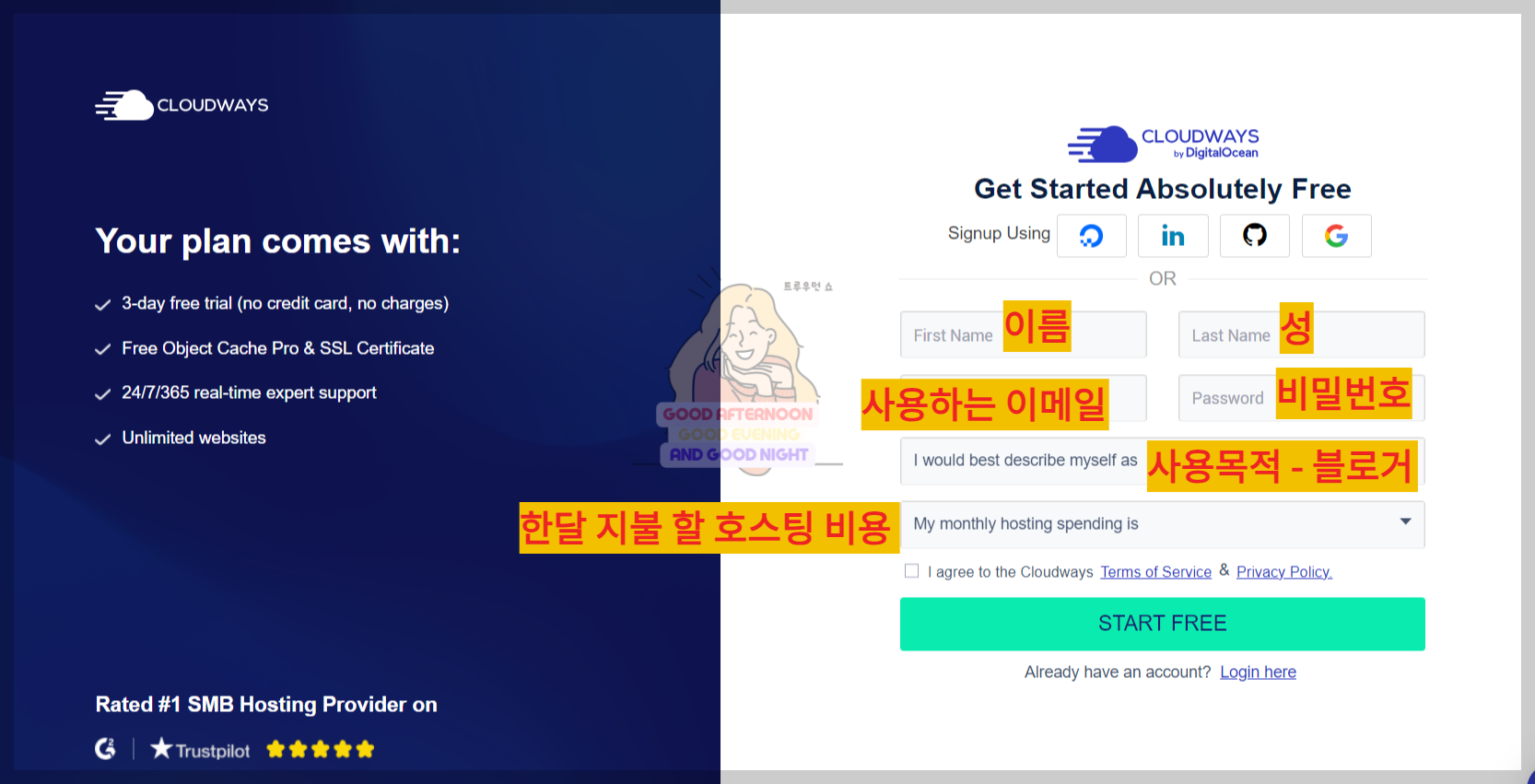
- 클라우드 웨이즈 2개월 간 20% 할인 회원가입 링크: https://vrlps.co/i6q90iy/cp
- 위의 사이트로 접속 후 [무료로 가입하기] 클릭
- [First Name (이름)]과 [Last Name(성)]을 영어로 기재하기
- [Emali(사용중인 이메일@뒤에까지)]과 [Password(비밀번호)]를 기재하기
- 워드프레스를 사용하는 목적 선택하기 ex. Blogger(블로거)
- 클라우드 웨이즈에서 월간 사용할 서버비용 선택하기 - 추천: 0~50$ (나중에 업그레이드 가능)
- [동의합니다] 선택 후 [무료로 가입하기] 클릭
※ 프로모션 링크로 20% 할인 회원가입 시, 저에게도 초대 수익금이 일부 떨어집니다.
원치 않으시면, 코드를 제외하고 가입 하셔도 괜찮습니다.
2. 계정 활성화하기
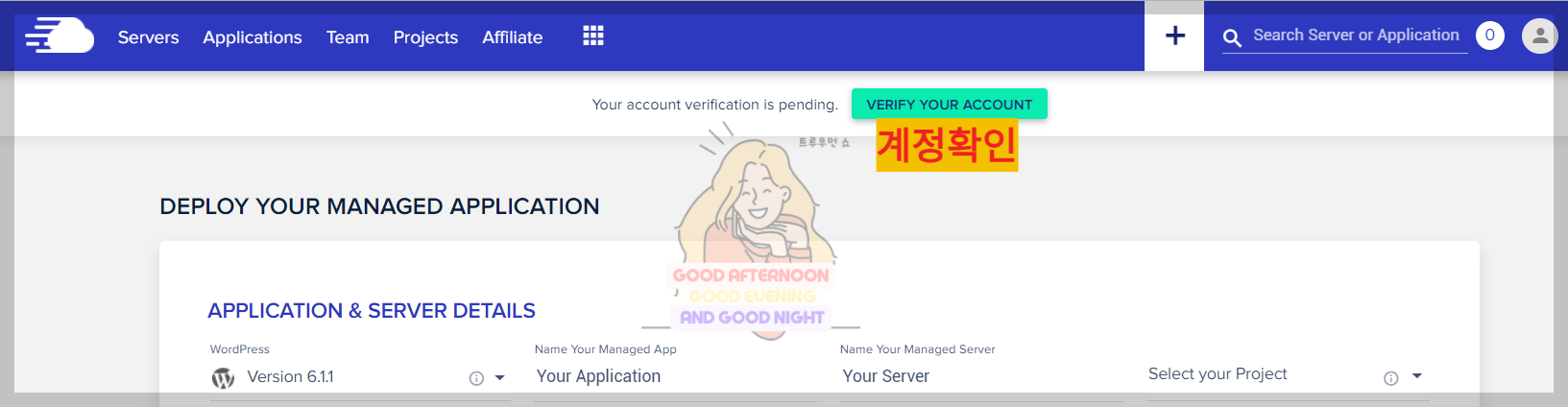
- 서버를 만들기 전, 위쪽의 [VERIFY YOUR ACCOUNT]에서 [계정 확인]을 해 줘야 합니다.
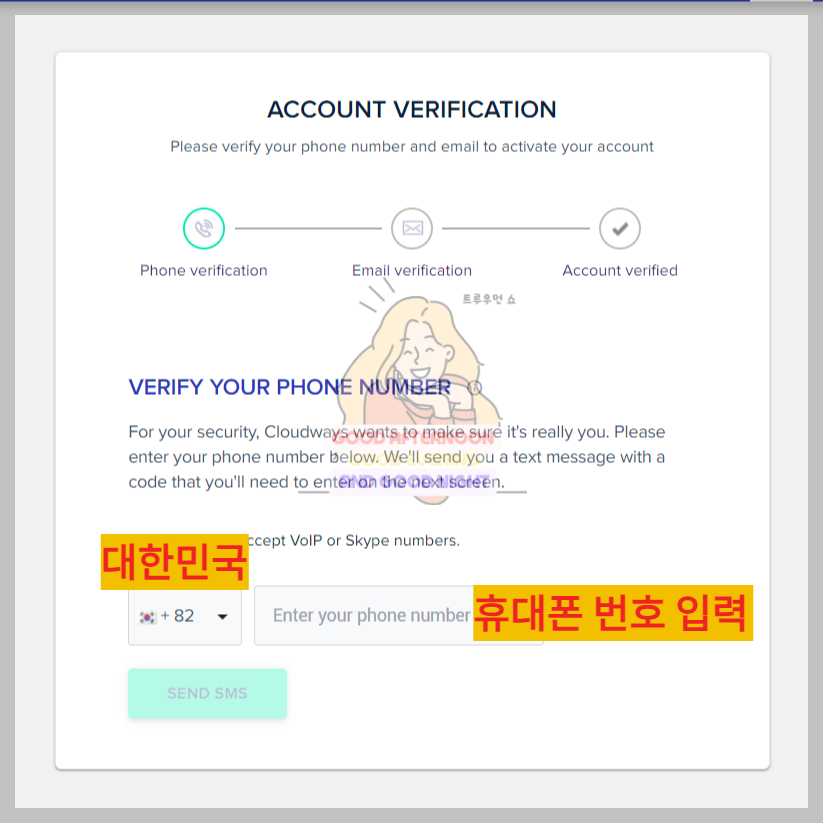
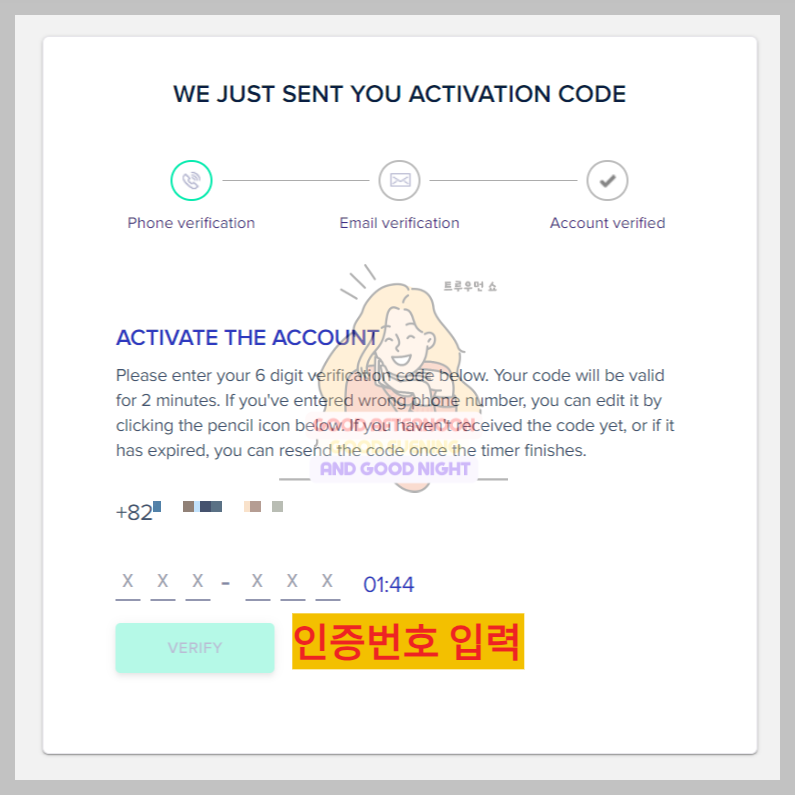
- 대한민국으로 선택해 준 뒤, 휴대폰번호 11자리를 입력해 줍니다.
- 문자로 수신된 인증번호 6자리를 입력해줍니다.
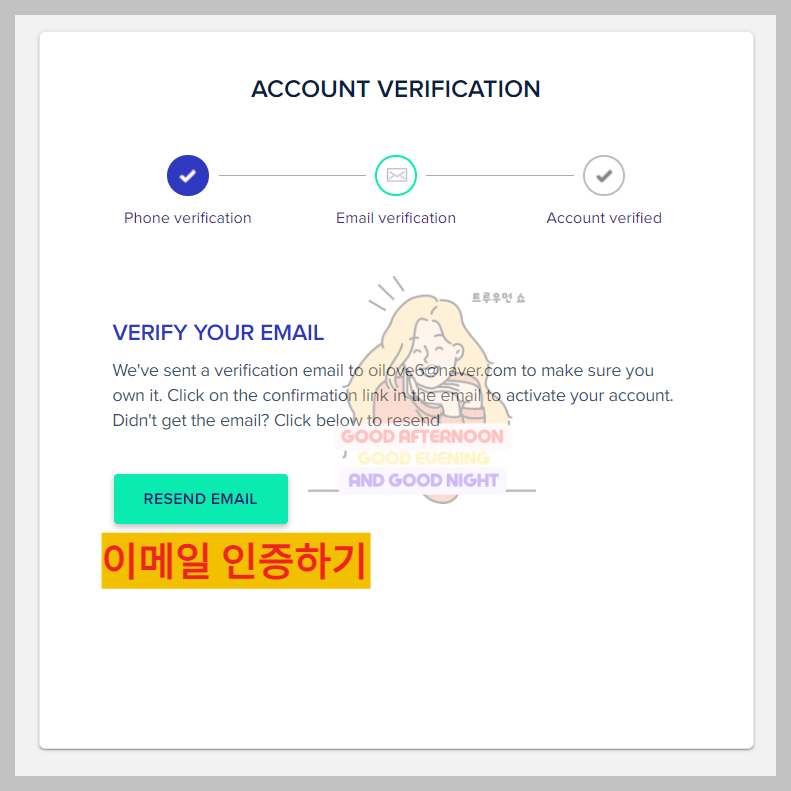
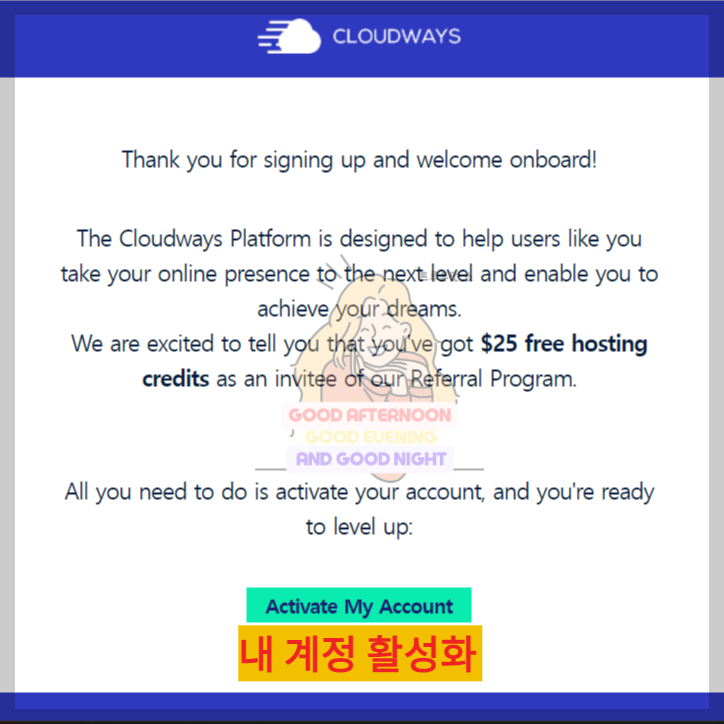
- [이메일 인증하기]를 눌러주면 가입 시 적었던 이메일주소로 인증메일이 발송됩니다.
- 이메일을 확인해준 뒤, [내 계정 활성화] 버튼을 누르면 계정인증이 완료됩니다.
- 가입 시 [Promo Code]를 입력한 경우, [무료 호스팅 크레딧 25$]를 받게되었다는 내용 또한 확인됩니다.
3. 서버 가입하기
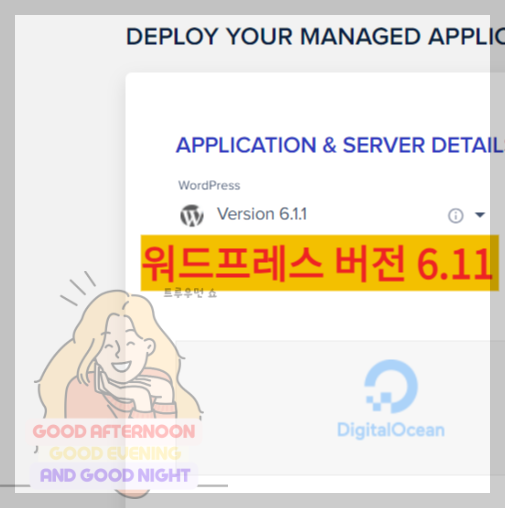
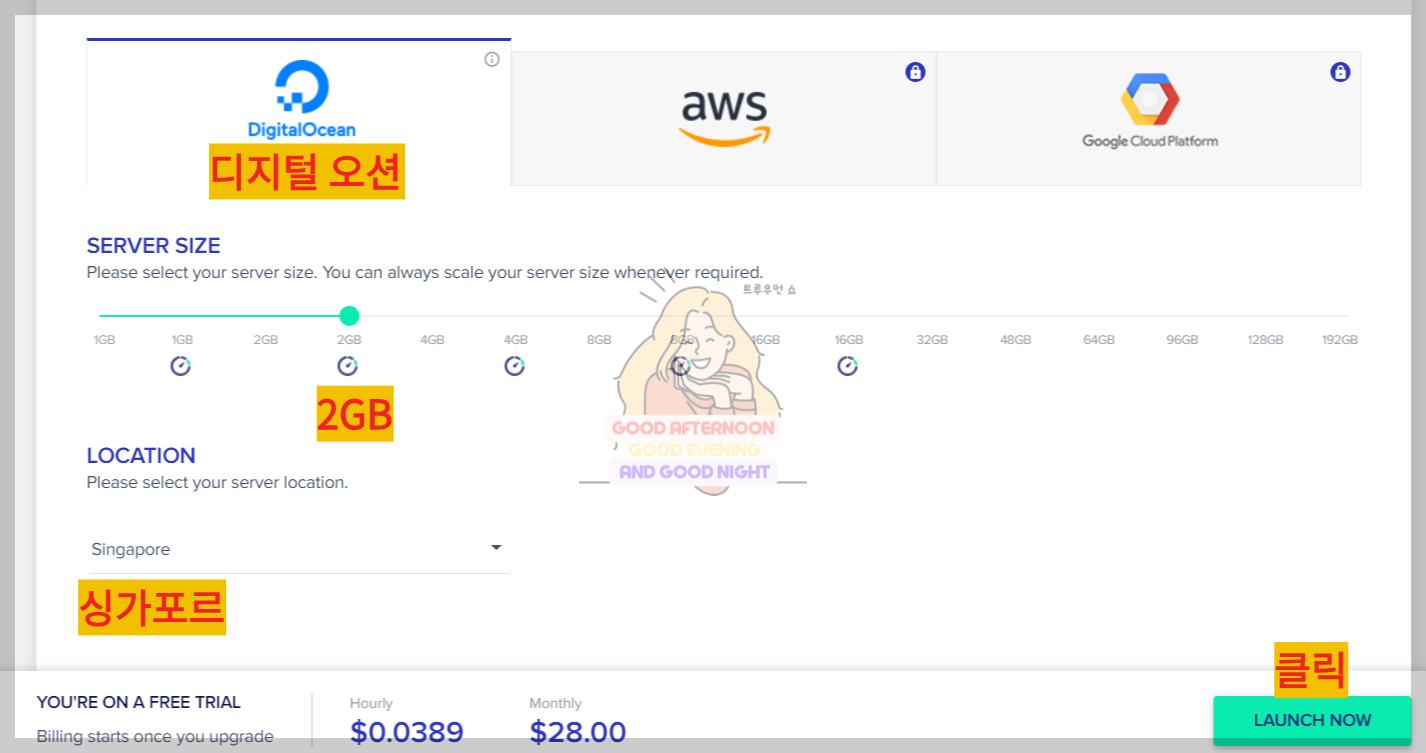
- [워드프레스 버전 6.11]로 셋팅 해줍니다.
- 아마존이나 구글은 비용이 높기 때문에, 상대적으로 저렴한 [디지털 오션]을 선택 해줍니다.
- [오른쪽 2GB]로 선택 후, 우리나라와 제일 가까운 [싱가포르]로 선택 해줍니다. 아래쪽에 보시면, 한달에 28$ 즉, 3~4만원 정도 나오는 가격인 것을 확인 할 수 있습니다.
- [Launch now]를 클릭해주면 서버가입이 완료됩니다.
4. 결제정보 입력하기
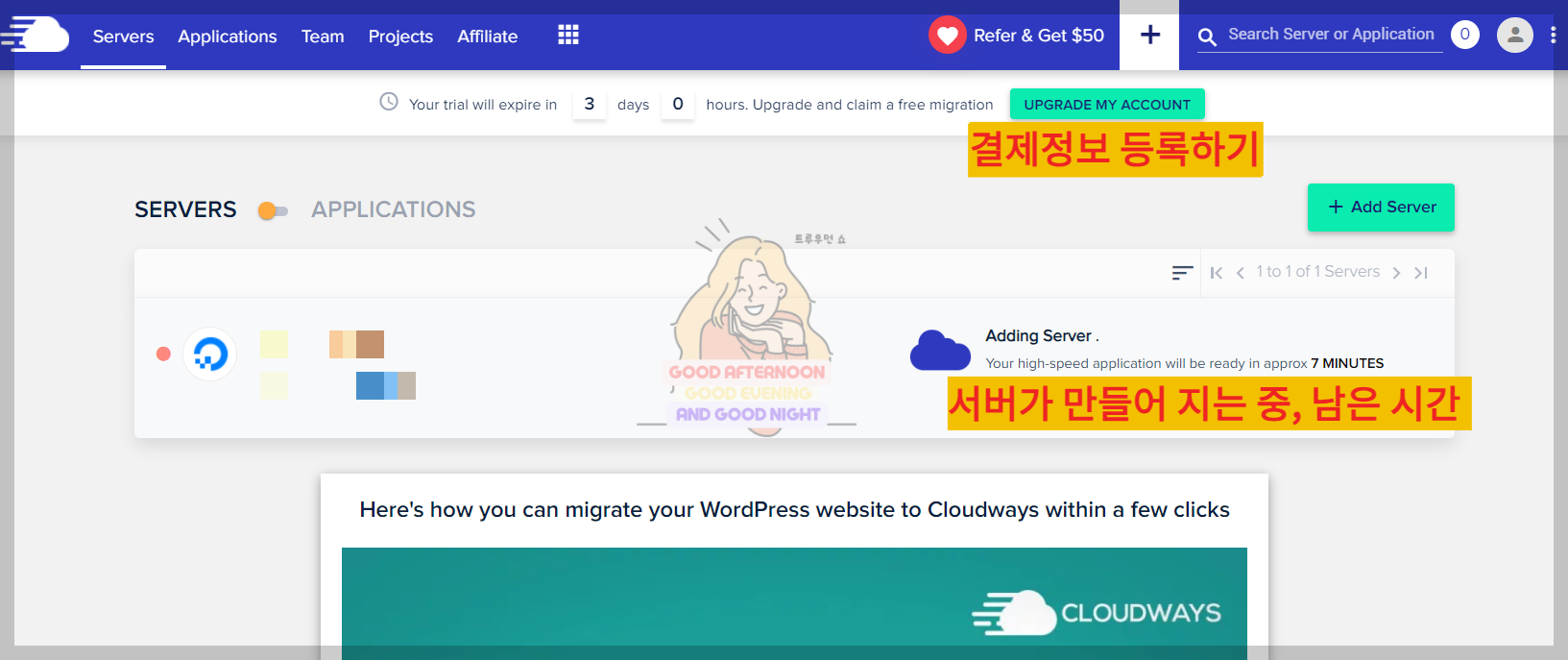
- 위의 단계가 완료되면, 서버가 만들어 지고 있는 것을 확인 할 수 있습니다.
- 오른쪽의 시간이 소요되는데, 보통 15분 정도 잡으시면 됩니다.
- 상단에 보면, 처음 가입 시 서버가 3일 무료로 활성화가 되는데, 결제정보를 입력하지 않고 놔두게 된다면 3일 뒤 사이트가 사라지게 됩니다. 그렇기 때문에, 결제정보를 반드시 입력해줘야 합니다. 이 점 명심하세요!

- 국가: 대한민국 선택
- 주소: 상세주소 기재
- 도시: 서울, 부산, 청주시 등 기재
- 주/지방/지역: 충청북도, 경상남도, 전라남도 등 기재
- 우편번호: 네이버에 검색하여 나오는 내 주소 우편번호 5자리 기재
- 청구 지 주소 동일하게 유지 선택
- 회사: 내 이름 기재
- 맨 아래의 지불카드 결제로 이동
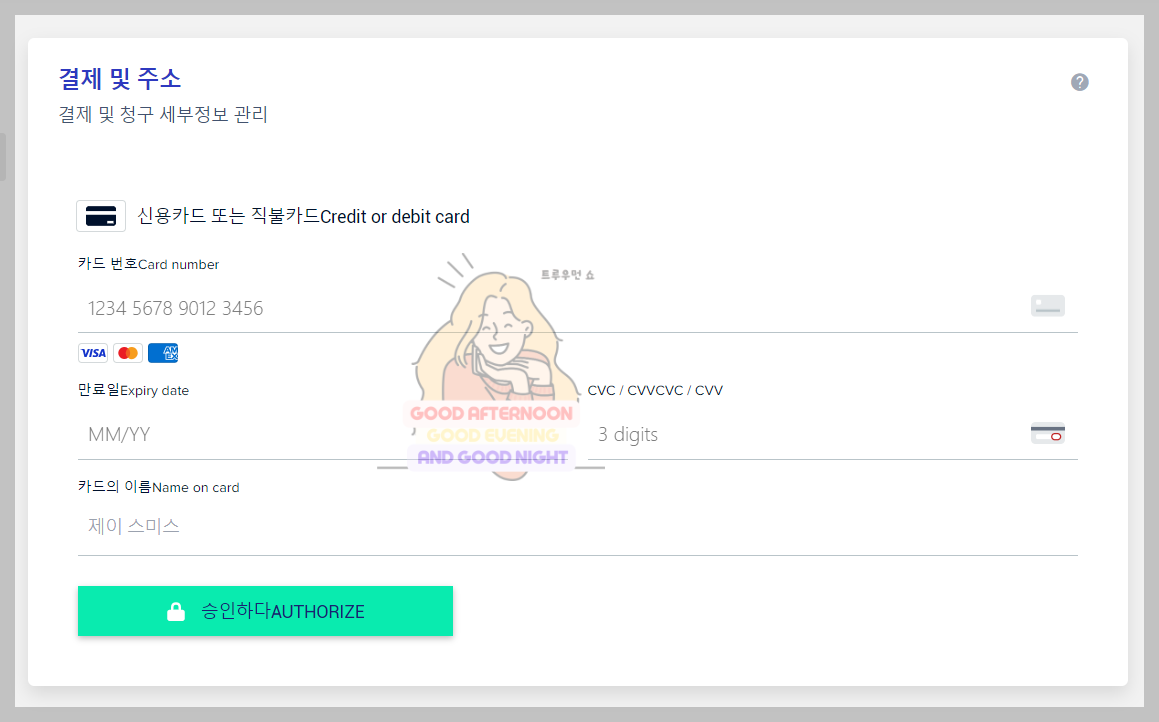
- 카드 전체번호, 만료일, 카드 뒷면의 CVC번호, 카드에 기재되어있는 이름 영어로 기재 후 승인하기 클릭
- 결제정보 업데이트 완료!
5. 워드프레스 채널 관리자 화면
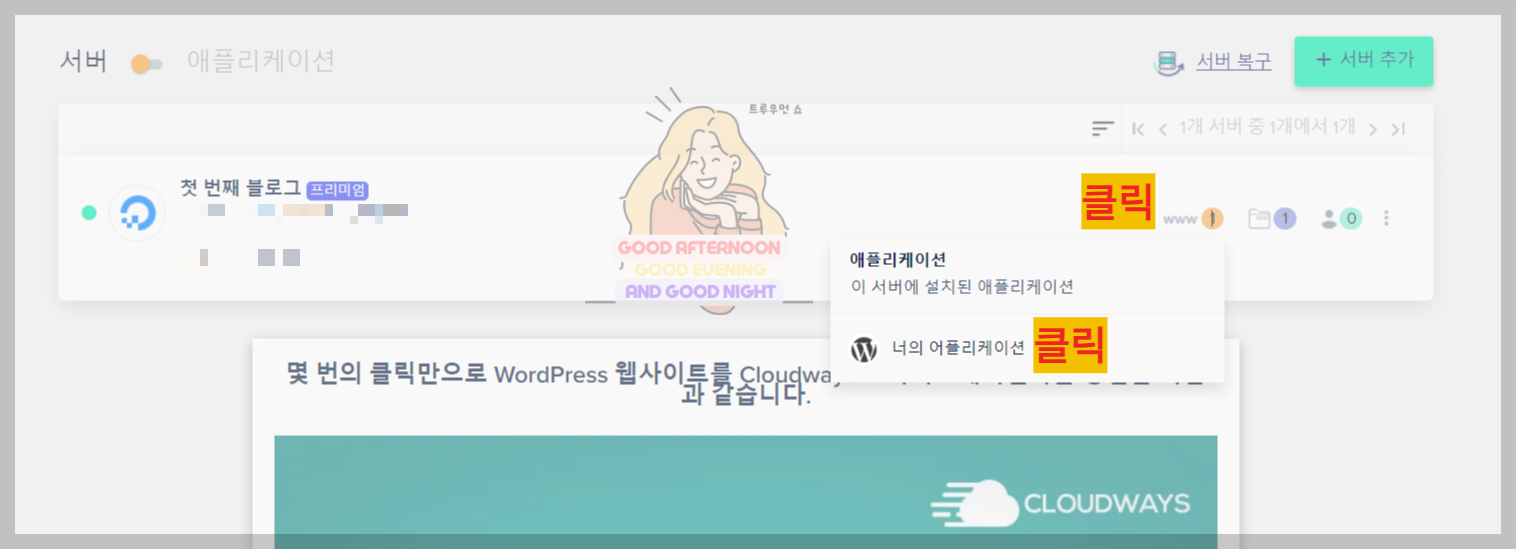
- 서버가 만들어 지는 동안, 결제정보를 업데이트 하다 보면 서버가 완성이 됩니다.
- 왼쪽에 호스팅 서버 IP주소가 보이는데 이는 구 주소이고, 우리는 오른쪽의 [www]를 클릭하여 [너의 어플리케이션]을 클릭해줍니다.
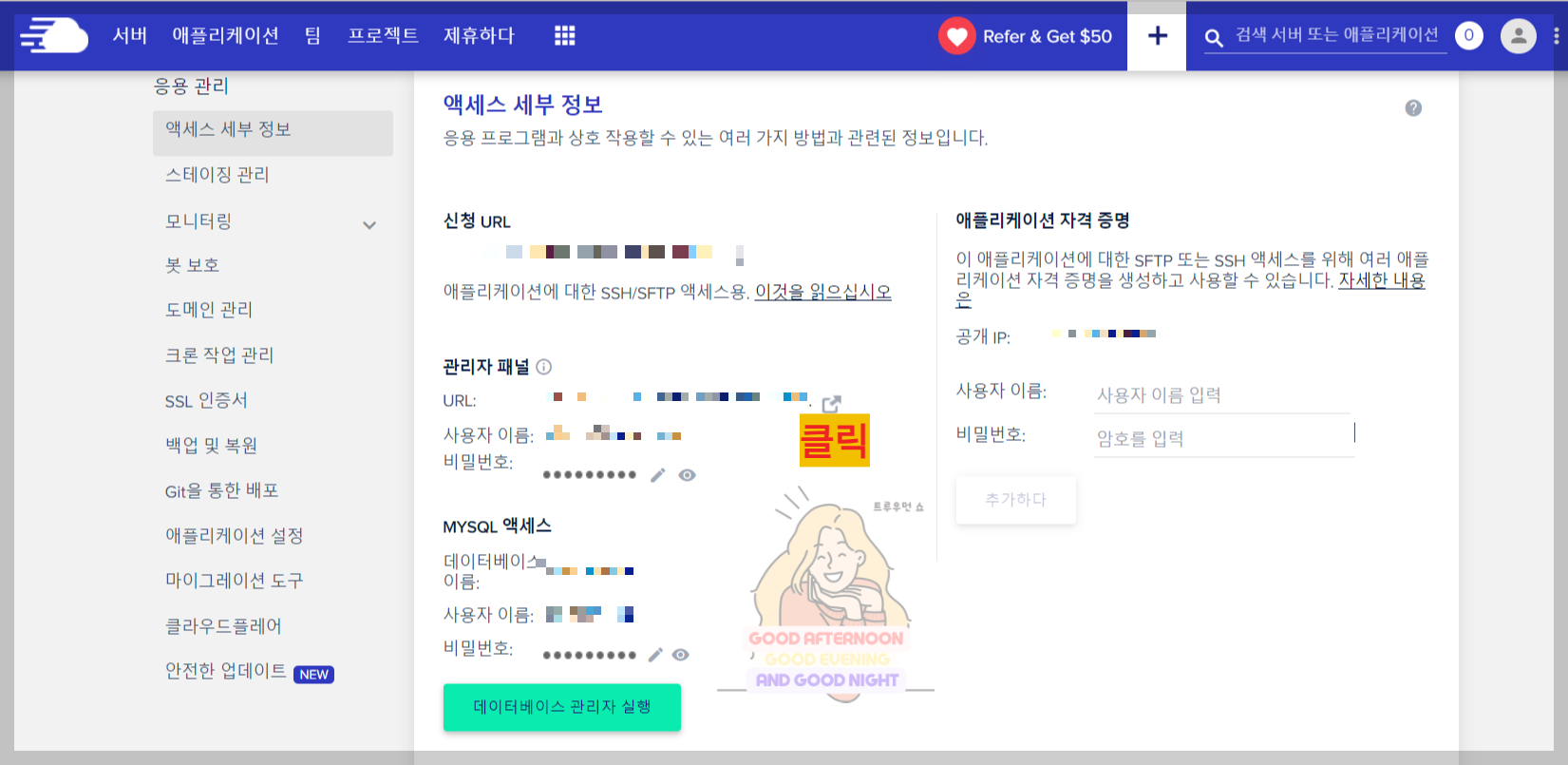

- 왼쪽의 [액세스 세부 정보]에서 관리자 채널 URL오른쪽의 [링크 바로가기 버튼]을 눌러줍니다.
- 워드프레스 화면이 나오는 것을 확인할 수 있습니다.
- 가입했던 [이메일 주소] 전체와, 관리자 채널에 써있는 [비밀번호]를 복사하여 붙여넣기 한 뒤, 로그인 해줍니다.
- 워드프레스 관리자 화면이 나오면서 워드프레스 가입이 완료된 것이 확인됩니다.
6. 설정 및 패키지 업데이트 하기
📌 보통은 여기까지 하여 워드프레스 개설을 끝내지만, 우리는 '몇 가지 업데이트 설정'을 해줄 것입니다. 잘 따라오세요.
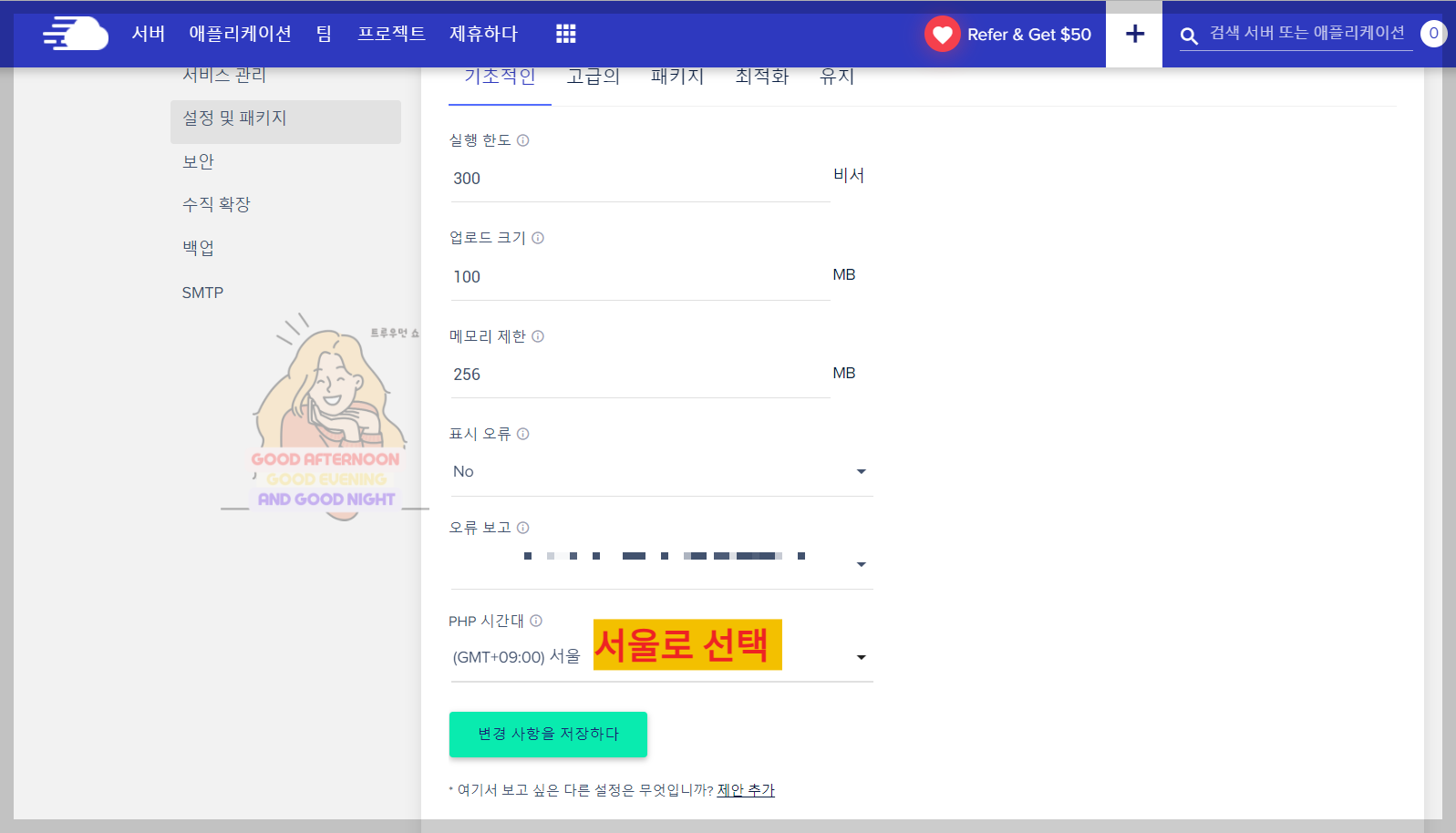
- 사이트 맨 왼쪽 상단의 [서버]를 클릭해 줍니다.
- 왼쪽 [블로그 이름]을 클릭해주어 [서버 관리]에 들어옵니다.
- [설정 및 패키지]로 들어가서 맨 아래의 [PHP 시간대]를 클릭합니다.
- [서울]을 찾아 선택하고 저장해줍니다.
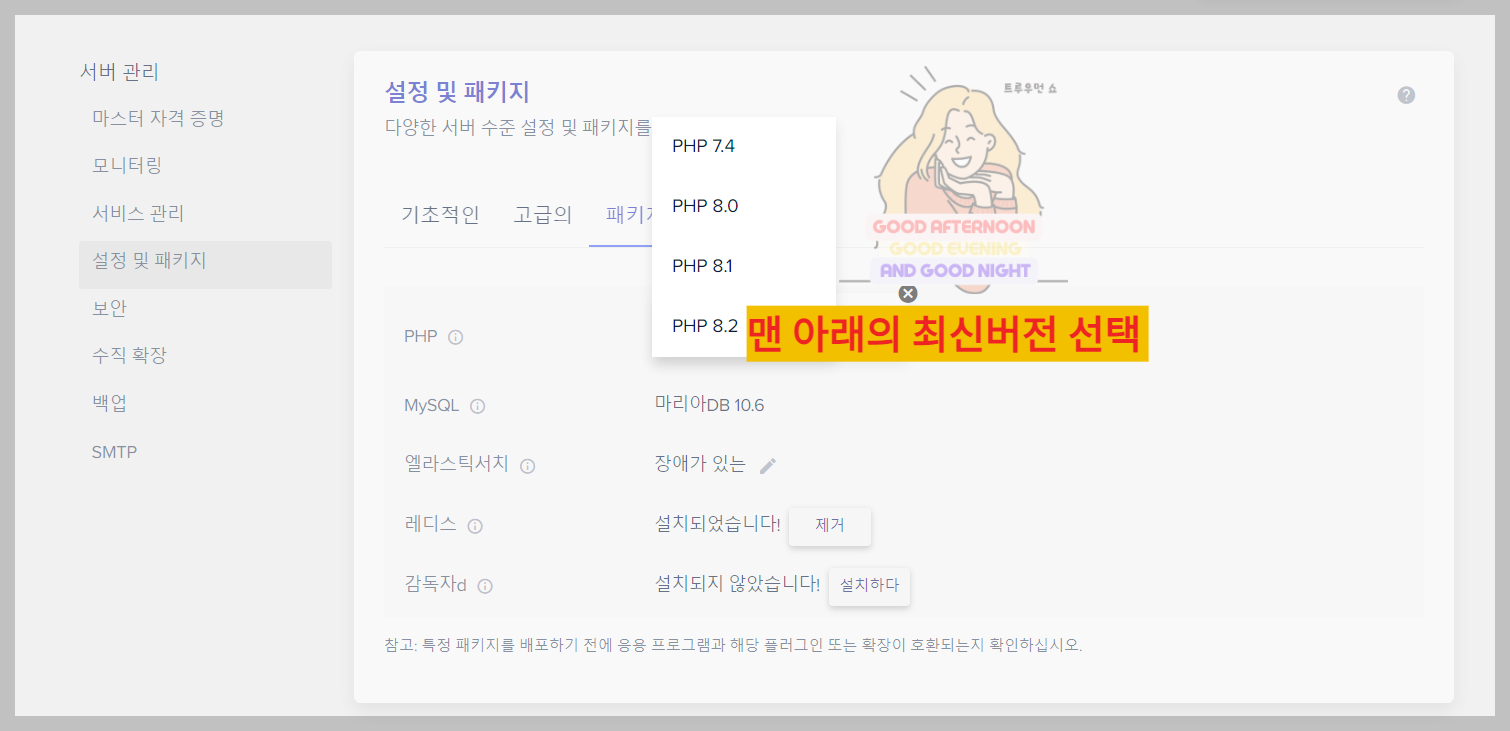
- [설정 및 패키지]에서 오른쪽의 [패키지]를 선택 해줍니다.
- [PHP] 가 제일 낮은 7.4로 되어있는 것을, 제일 아래쪽 최신버전인 8.2로 변경하여 초록색버튼을 눌러줍니다.(이는 2023년 7월 2일 기준으로, 현재 보고 계신 패키지의 최신버전으로 하시면 됩니다.)
- 아래쪽의 [MySQL]에서도 마찬가지로, 마리아 최신버전으로 선택해 준 뒤, 초록색버튼을 눌러줍니다.
이것으로 클라우드 웨이즈를 통해서, 워드프레스를 가입하는 방법을 알아보았습니다.
그냥 워드프레스를 가입하려고 했던 것보다, 훨씬 쉽고 간단하게 개설이 가능하죠?
호스팅 용량은 언제든지 업그레이드가 가능하니,
몇 달 추이를 보시고 서버 크기를 선택하시면 됩니다.
저도 처음 만들때, 할인 링크로 들어가서 가입하여 2달 할인과 가입 시 25$ 호스팅 비용을 받을 수 있었는데요,
기본 한달에 3~4만원 정도 나오는 가격이니, 이 글을 보고 개설하신 블로거님들께서도
자신의 추천 링크가 있는 글을 하나 포스팅 하시고,
추천 비용으로 호스팅 비용을 충당하실 수 있기 때문에 충분히 괜찮은 가격이라 생각합니다.
눈치 볼 필요도 없이, 글을 자유롭게 작성도 가능하구요 :)
애드센스 승인도 받아서 동일하게 수익화 할 수 있는 워드프레스.
티스토리 정책이 혼란스럽고, 수익성이 떨어질 것 같아 불안하시거나,
내가 비용을 지불하는 만큼 온전히 내 사이트를 운영하고 싶으신 분들을 위해 추천드립니다.
저도 워드프레스를 개설했으니, 애드센스 승인까지 도전해 볼 예정입니다.
여러분들의 워드프레스 개설에 도움이 되셨길 바라면서, 이만 글을 마치겠습니다.
'Hot Topic > 요즘 핫한 이슈' 카테고리의 다른 글
| [백두산 폭발] 100년 주기로 폭발하는 백두산?! 진실은.. (0) | 2023.05.02 |
|---|
